vSphere vCenter 5.1 mit MSSQL 2012 HowTo
vSphere vCenter 5.1 mit MSSQL 2012 HowTo
In diesem HowTo beschreibe ich wie man vmWare vCenter 5.1 mit MS SQL 2012 auf ein Windows 2008 Standard Server installiert.
Der Windows 2008 Server sollte in Englisch installiert sein oder zu mindestens die Englischen Locales installiert haben.
Damit die Installation Problemlos von statten geht sollte der Server auch in einen Aktive Directory sein für den Single Sing On. Zu mindestens kam bei mir eine Info Meldung das der Server in einem Aktive Directory sein sollte.
Die Installation Gliedert sich in folgende Installationen auf.
- Vorbereitung für MSSQL 2012 .Net installiren
- MSSQL 2012 installieren
- Vorbereitungen für vmWare installation
- vmWare vCenter Simple Install
- vmWare
.Net Framework 3.5 installieren
Über die Server Features das .Net Framework 3.5 Installieren und darauf achten das kein IIS installiert wird. Da wir den Port 80 später brauchen.
Nur das .Net Framework 3.5.1 auswählen
Bei den Rollen alles entfernen
Features installieren
Nach der Installation
Falls man doch aus versehen den IIS mit installiert hat kann man diesen über die Features wieder entfernen.
Allerdings muss man dann wieder mal neu starten.
Installation MSSQL 2012
Als erstes installieren wir MSSQL 2012 auf unserem System.
Bei der Überprüfung sollten keine Fehler auftauchen
Produkt Key eingeben.
Lizenzbedingungen akzeptieren
Update und weiter
Download Starten lassen
Bei der Firewall Überprüfung gab es bei mir einen Fehler aber auf dem Server war die ausgeschaltet.
SQL Server Feature Installation
Diese ausgewählten Features reichen. Mann kann auch mehr Installieren aber die würde man nicht benötigen.
Der nächste Check sollte ok sein
Instanz Name und ID sowie Speicherort kann angepasst werden oder auch auf Standard gelassen werden.
Disk Space Requirements schaut gut aus
Hier muss der SQL Server Agent von Manual auf Automatic umgestellt werden
Als nächstes stellen wir den Authentication Mode auf Mixed Mode um. Und erstellen für den SQL Server Administrator (SA) ein Passwort.
Außerdem fügen wir noch einen weiteren SQL Admin hinzu. Ich hab den Lokalen Admin genommen.
Die nächsten Fenster sollen ohne weiter Probleme einfach durch geklickt werden können.
Die Installation dauert ein wenig, hier kann man sich in ruhe einen Kaffee holen.
Und wie es bei Windows üblich ist darf man danach gleich noch einen Neustart durchführen
Vorbereitungen für die vmWare vCenter „Simple Install“
Als nächstes erstellen wir eine Datenbank und legen die benötigten User an.
Das Script findet sich auf der vmWare vCenter CD unter diesem Path CD-ROM:\Single Sign On\DBScripts\SSOServer\schema\mssql\rsaIMSLiteMSSQLSetupTablespaces
Der Einfachheit halber lege ich die Datenbank unter C:\MSSQL_VMWARE\ an.
<CHANGE PATH> durch MSSQL_VMWARE ersetzen
[stextbox id=“grey“]CREATE DATABASE RSA ON PRIMARY(
NAME=’RSA_DATA‘,
FILENAME=’C:\<CHANGE PATH>\RSA_DATA.mdf‘,
SIZE=10MB,
MAXSIZE=UNLIMITED,
FILEGROWTH=10%),
FILEGROUP RSA_INDEX(
NAME=’RSA_INDEX‘,
FILENAME=’C:\<CHANGE PATH>\RSA_INDEX.ndf‘,
SIZE=10MB,
MAXSIZE=UNLIMITED,
FILEGROWTH=10%)
LOG ON(
NAME=’translog‘,
FILENAME=’C:\<CHANGE PATH>\translog.ldf‘,
SIZE=10MB,
MAXSIZE=UNLIMITED,
FILEGROWTH=10% )
GO
ALTER DATABASE [RSA] SET AUTO_SHRINK ON
GO
ALTER DATABASE [RSA] SET RECOVERY SIMPLE
GO[/stextbox]
Als erstes Legen wir das Verzeichnis an wohin später die SQL Datenbank gespeichert werden soll
Bei mir unter C:\MSSQL_VMWARE
Dann starten wir das SQL Server Managment Studio
Loggen uns mit unserm SA User oder mit den Administrator Account ein den wir bei der Installation von MSSQL angelegt haben.
Am besten ist es immer den SA User zu verwenden.
Hier klicken wir dann auf New Query.
Und fügen unseren Angepassten Query von oben ein. Und drücken auf Execute.
Hier sollte kein Fehler kommen.
Als nächstes legen wir noch die User an.
Das Script findet sich auf der vmWare vCenter CD unter diesem Path CD-ROM:\Single Sign On\DBScripts\SSOServer\schema\mssql\rsaIMSLiteMSSQLSetupUsers
Das <CHANGE PASSWORD> natürlich durch ein gutes Passwort ersetzen
[stextbox id=“grey“]USE MASTER
GO
CREATE LOGIN RSA_DBA WITH PASSWORD = ‚<CHANGE PASSWORD>‘, DEFAULT_DATABASE = RSA
GO
CREATE LOGIN RSA_USER WITH PASSWORD = ‚<CHANGE PASSWORD>‘, DEFAULT_DATABASE = RSA
GO
USE RSA
GO
ALTER AUTHORIZATION ON DATABASE::RSA TO RSA_DBA
GO
CREATE USER RSA_USER FOR LOGIN RSA_USER
GO
CHECKPOINT
GO[/stextbox]
Das ganze wieder in einen New Query und ausführen.
Hier sollte es auch zu keinem Fehler kommen.
Als nächstes erstellen wir noch eine DB für das vCenter und legen auch gleich den User dazu an.
Auch hier ersetzen wir wieder das <CHANGE PATH> durch MSSQL_VMWARE und <CHANGE PASSWORD> durch ein gutes Password.
[stextbox id=“grey“]use [master]
go
CREATE DATABASE [VCDB] ON PRIMARY
(NAME = N’vcdb‘, FILENAME = N’C:\<CHANGE PATH>\VCDB.mdf‘ , SIZE = 5000KB , FILEGROWTH = 10% )
LOG ON
(NAME = N’vcdb_log‘, FILENAME = N’C:\<CHANGE PATH>\VCDB.ldf‘ , SIZE = 5000KB , FILEGROWTH = 10%)
COLLATE SQL_Latin1_General_CP1_CI_AS
go
use VCDB
go
sp_addlogin @loginame=[vpxuser], @passwd=N'<CHANGE PASSWORD>‘, @defdb=’VCDB‘, @deflanguage=’us_english‘
go
ALTER LOGIN [vpxuser] WITH CHECK_POLICY = OFF
go
CREATE USER [vpxuser] for LOGIN [vpxuser]
go
CREATE SCHEMA [VMW]
go
ALTER USER [vpxuser] WITH DEFAULT_SCHEMA =[VMW]
go
sp_addrolemember @rolename = ‚db_owner‘, @membername = ‚vpxuser‘
go
if not exists (SELECT name FROM sysusers WHERE issqlrole=1 AND name = ‚VC_ADMIN_ROLE‘)
CREATE ROLE VC_ADMIN_ROLE;
GRANT ALTER ON SCHEMA :: [VMW] to VC_ADMIN_ROLE;
GRANT REFERENCES ON SCHEMA :: [VMW] to VC_ADMIN_ROLE;
GRANT INSERT ON SCHEMA :: [VMW] to VC_ADMIN_ROLE;
GRANT CREATE TABLE to VC_ADMIN_ROLE;
GRANT CREATE VIEW to VC_ADMIN_ROLE;
GRANT CREATE Procedure to VC_ADMIN_ROLE;
if not exists (SELECT name FROM sysusers WHERE issqlrole=1 AND name = ‚VC_USER_ROLE‘)
CREATE ROLE VC_USER_ROLE
go
GRANT SELECT ON SCHEMA :: [VMW] to VC_USER_ROLE
go
GRANT INSERT ON SCHEMA :: [VMW] to VC_USER_ROLE
go
GRANT DELETE ON SCHEMA :: [VMW] to VC_USER_ROLE
go
GRANT UPDATE ON SCHEMA :: [VMW] to VC_USER_ROLE
go
GRANT EXECUTE ON SCHEMA :: [VMW] to VC_USER_ROLE
go
sp_addrolemember VC_ADMIN_ROLE , [vpxuser]
go
sp_addrolemember VC_USER_ROLE , [vpxuser]
go
use MSDB
go
CREATE USER [vpxuser] for LOGIN [vpxuser]
go
sp_addrolemember @rolename = ‚db_owner‘, @membername = ‚vpxuser‘
go[/stextbox]
Dieser Query muss auf einen Rutsch gemacht werden und darf keine Fehler werfen. Wenn doch dann muss der Query rückgängig gemacht werden.
DB löschen User löschen rollen löschen usw.
Dann muss die VCDB vom recovery model noch auf simple umgestellt werden.
Als nächstes wird ein DSN (Data Service Name) erstellt den dann vmWare vCenter zur Verbindung mit der SQL Datenbank nutzt.
Hier dann auf den Reiter System DNS und dann auf Add
Den SQL Server Native Client 11.0 auswählen
Den Namen vergeben (dieser wird später gebraucht). Eine Description hinterlassen und localhost angeben.
Benutzer und Passwort eintragen die vorher angelegt wurden.
Alle weiteren Fenster können mit weiter durch geklickt werden.
Hier noch nen DB Connections Test ausführen.
Sollte ohne Fehler durchlaufen.
Jetzt können wir mit der Installation des vmWare vCenter Simple Install beginnen.
vmWare vCenter Simple Install
Auf der vmWare CD die autorun ausführen und dann vmware vCenter Simple Install auswählen.
Die anfänglichen fester können alle bestätigt werden, bis man zur Passwort Vergabe für den Single Sign On Admin kommt
Als nächstes wählen wir aus das wir unsere eigene Datenbank benutzen wollen.
Hier geben wir die Logindaten für die Datenbank ein die wir oben mit den Scripten erstellt haben.
Der FQDN sollte schon ausgefüllt sein
Hier kann man weiter drücken
Zielordner eventuell ändern. Was man eigentlich nicht braucht.
Port auswählen oder einfach den Standard 7444 lassen
Installation beginnen
Bei mir kam nach der Installation eine Fehlermeldung
Im Netz findet man einiges dazu und anscheinend kann man das später beheben.
VMware KB2034374: vCenter Single Sign On installer reports the error: Error 29155.Identity source discovery error
Ich glaube bei mir lag das Problem an dem falschen DNS Server eintrag.
vmWare vCenter installation
Fehlermeldung wenn der IIS installiert ist
Dieser kann auch wieder über den Server Manager –> Features deinstalliert werden allerdings will Windows dann einen Neustart. Was dann natürlich den Simple Install von vmWare unterbricht.
Lizenzschlüssel eingeben oder im Testmodus Starten
Unsern MSSQL_vCenter DSN benutzen
Benutzer und Passwort nochmal eintragen
System Konto verwenden
Als eigenständige Instanz anlegen (Wenn gefragt wird)
Hier hab ich noch die Anzahl der flüchtigen Ports erhöht
Speicherplatz für Java einstellen
Passwort für Singke Sign on angeben
Zertifikat akzeptieren
Administrator User prüfen gegebenenfalls ändern
Inventory URL eventuell anpassen
Zielordner eventuell ändern
Installation beginnen
Nach der Installation steht erst mal wieder ein Reboot an. (Eventuell auch nicht wenn man alle Vorbereitungen für den „Simple install“ getroffen hat)
Zu guter Letzt installieren wir noch den vSphere Web Client
Sodala anschließend ist auf dem Server auf Port 80 der vmWare vCenter Client bereit zum runter laden.
Und wenn man noch http:\\servername.domain:9090 aufruft und das Zertifikat einmal akzeptiert hat man auch das Webinterface.
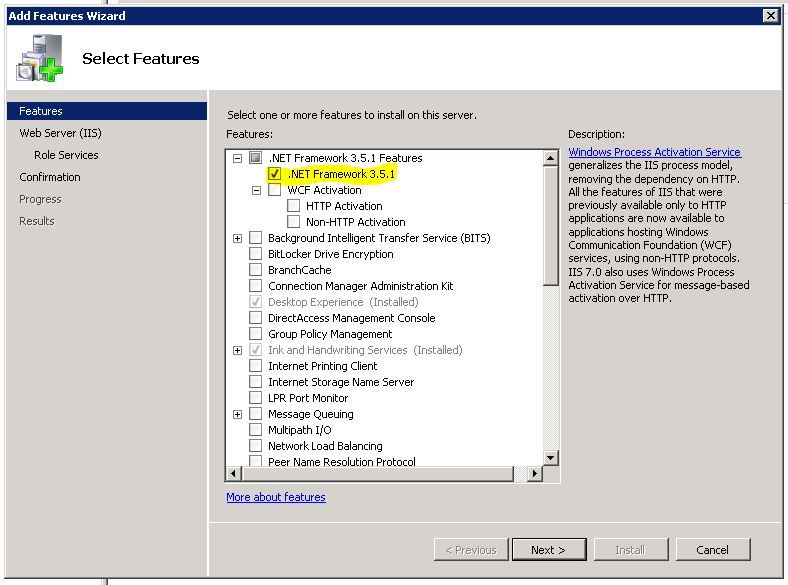
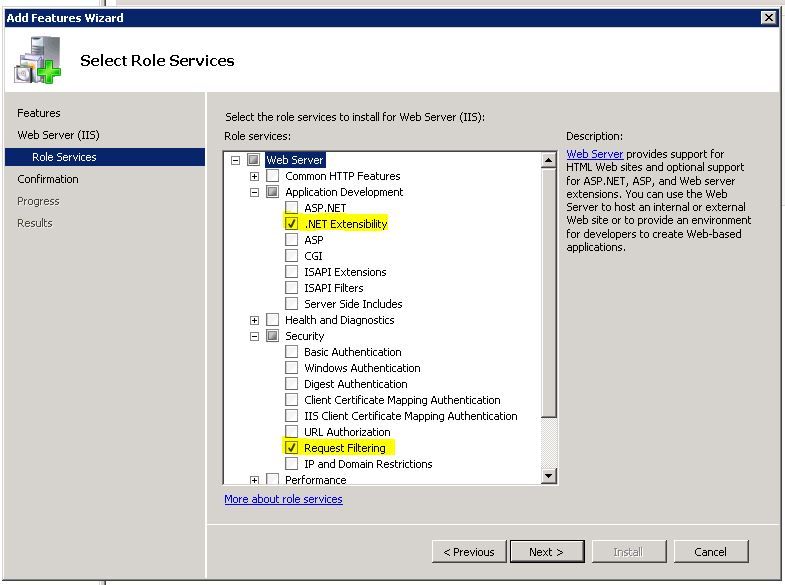
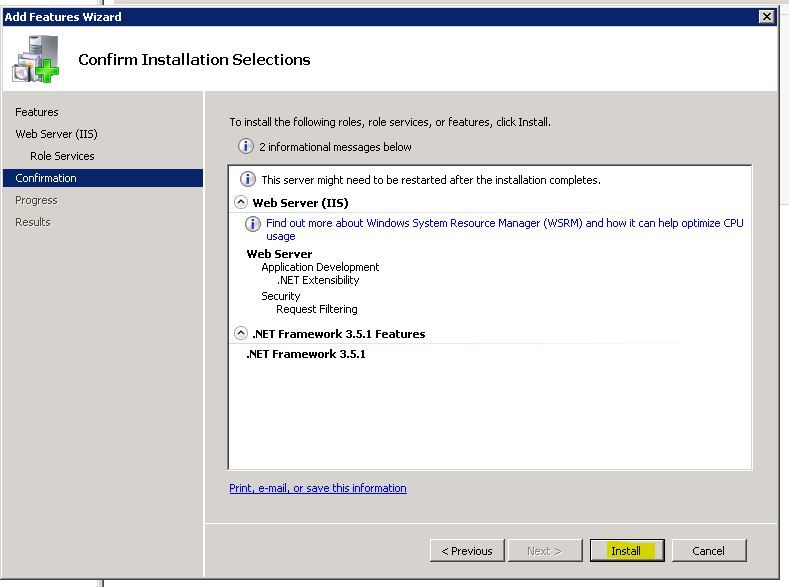
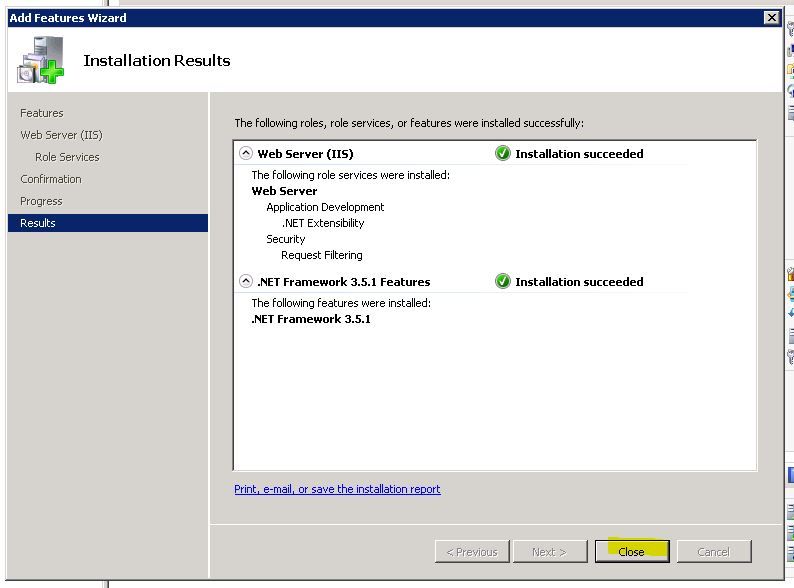
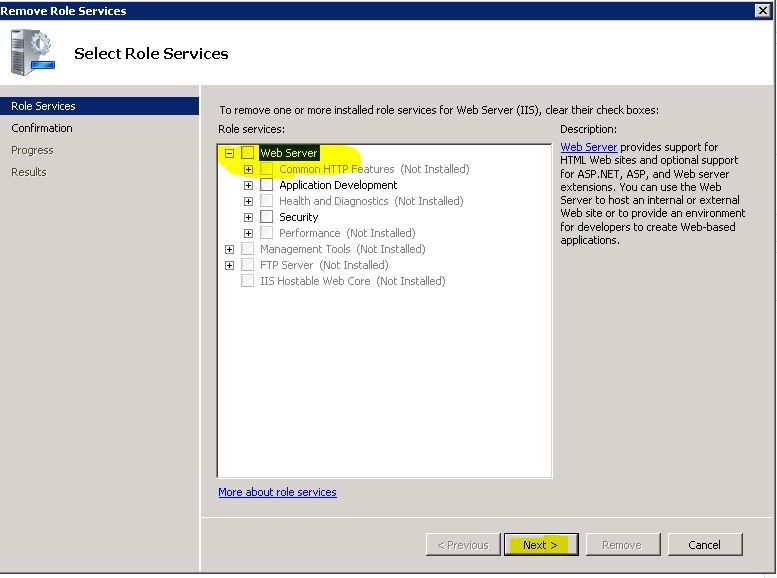
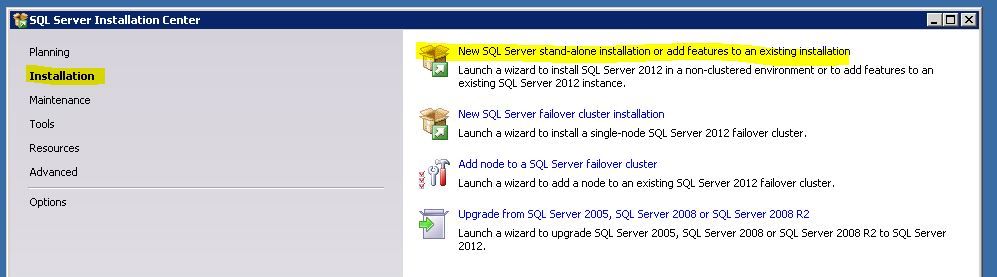
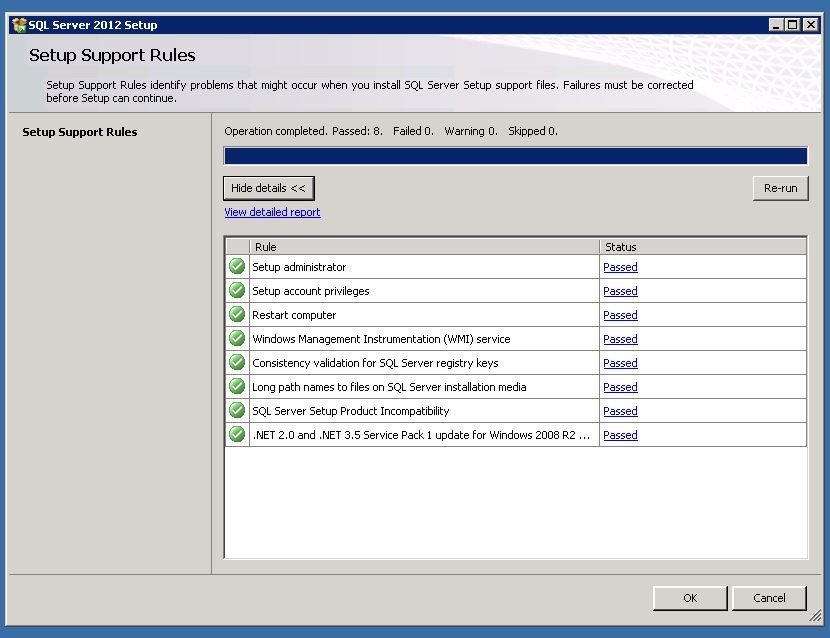
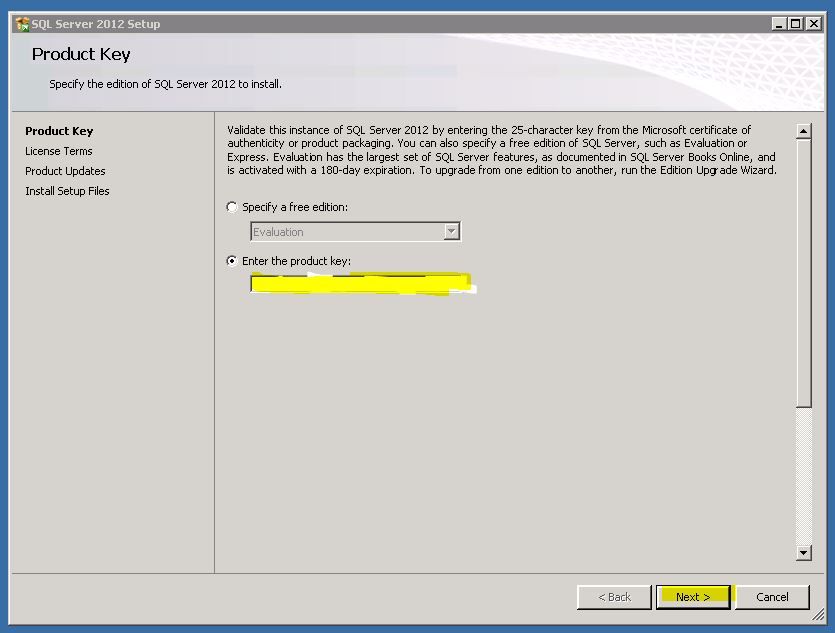
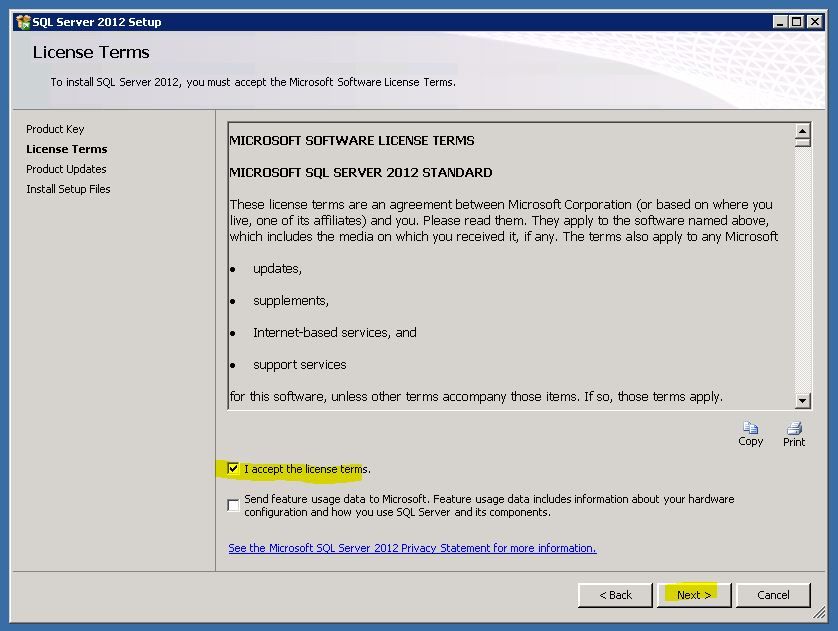
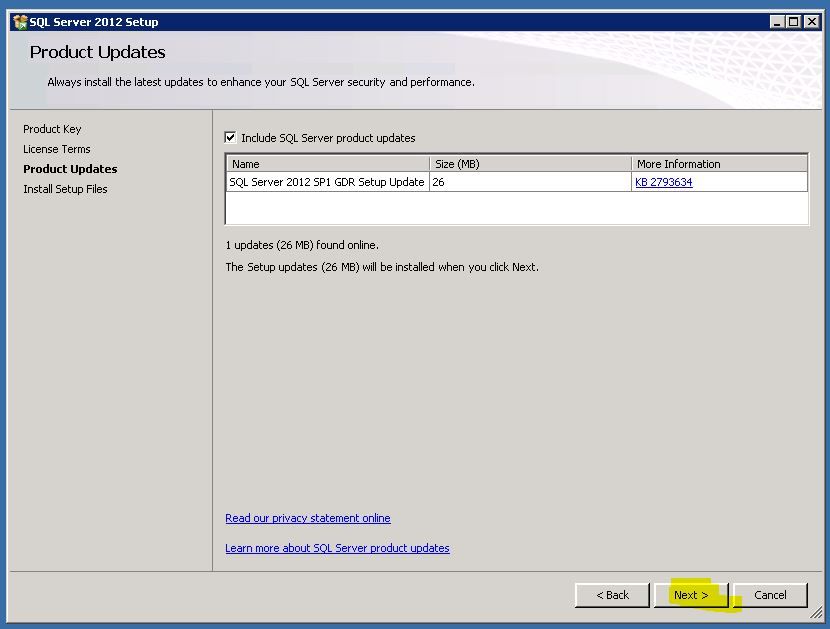
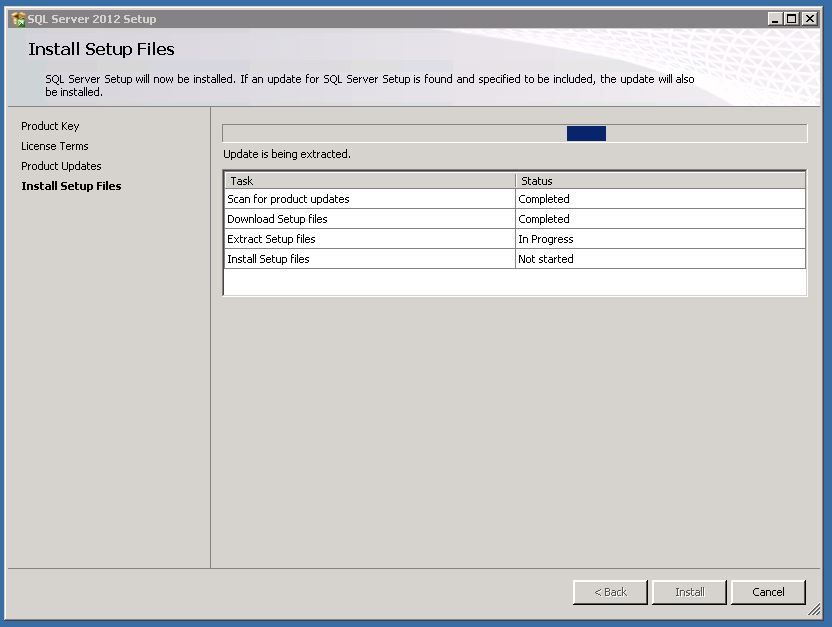
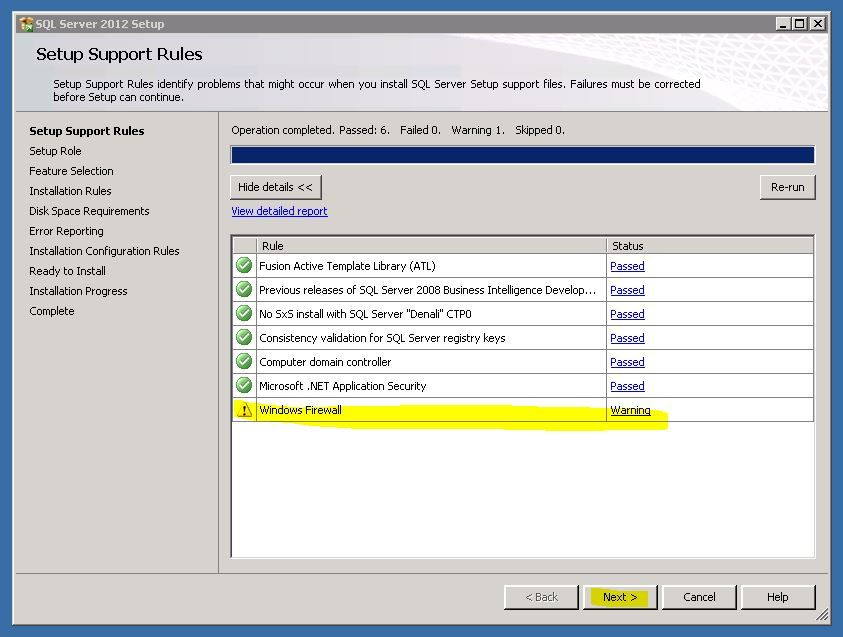
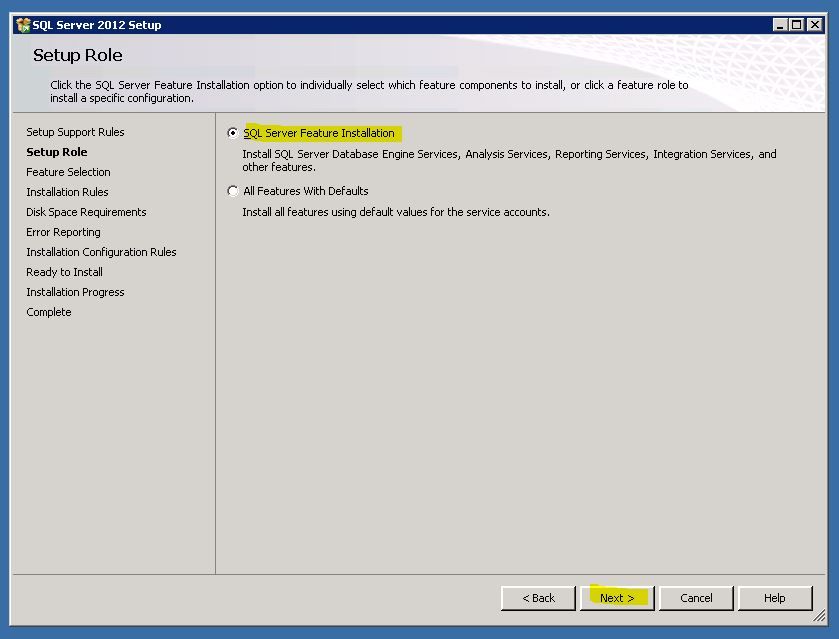
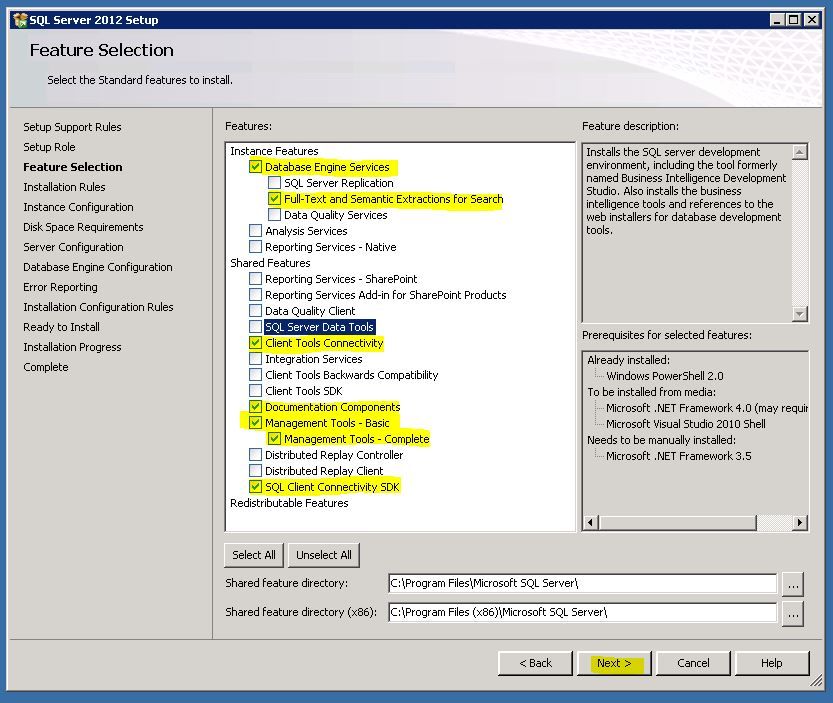
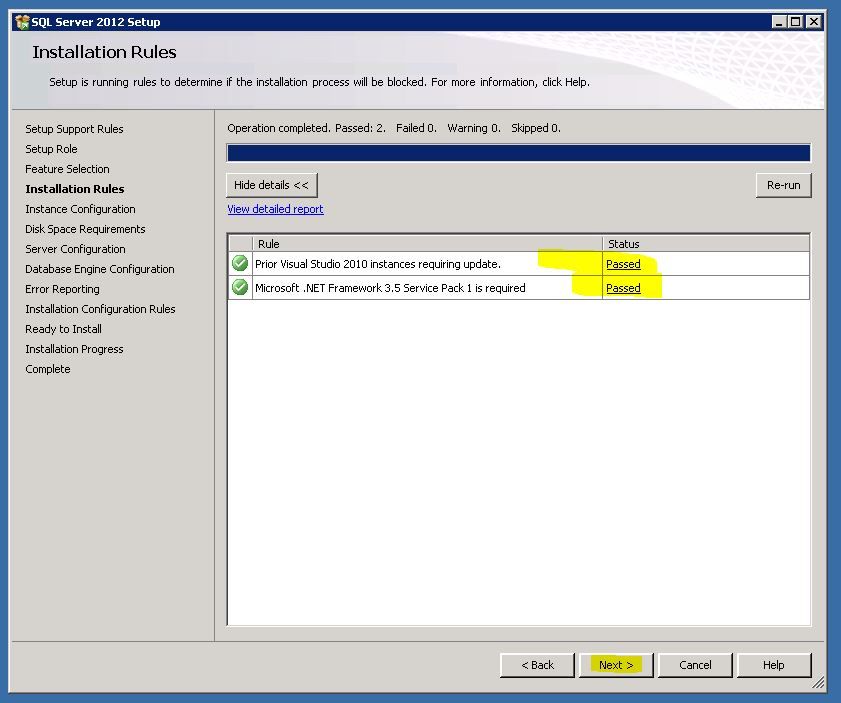
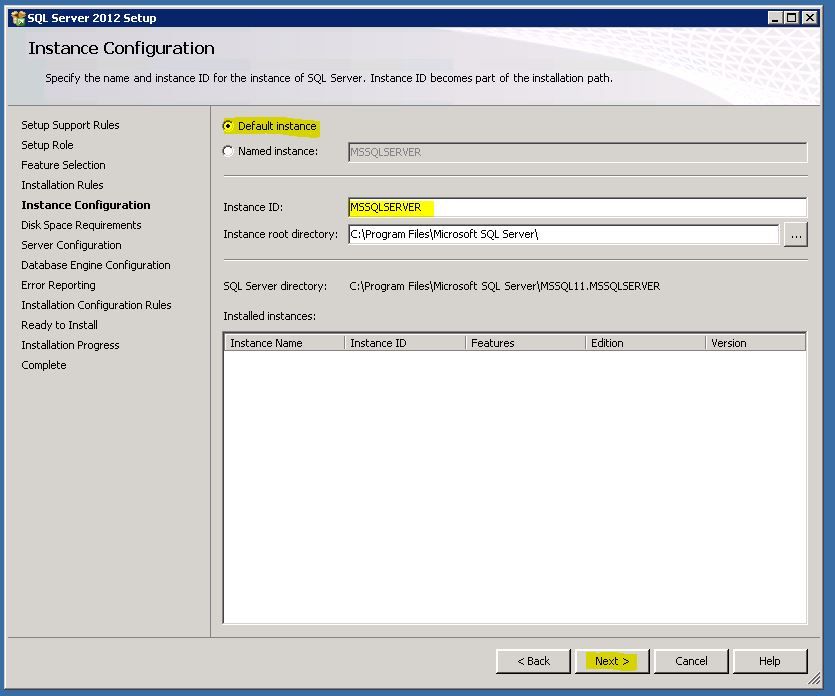
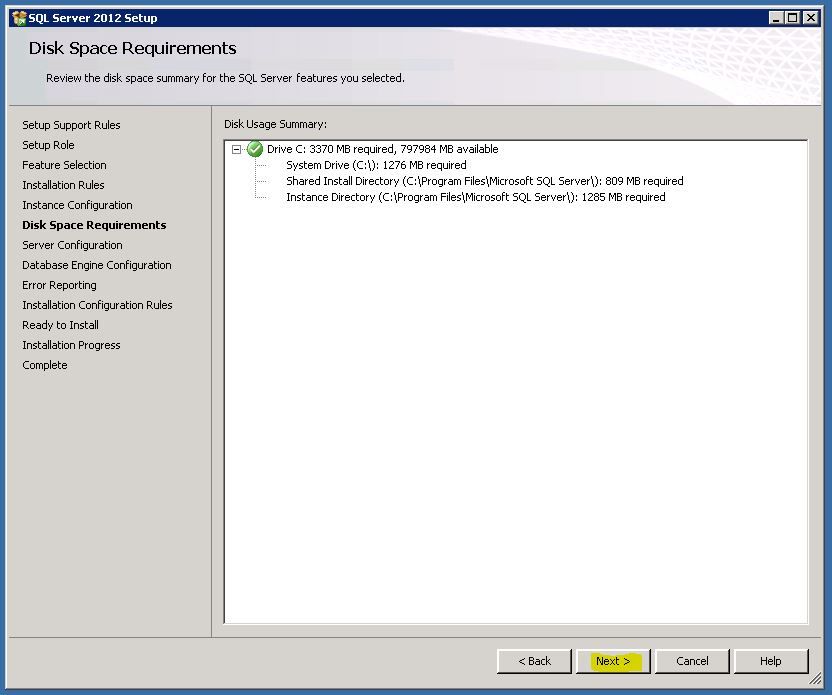
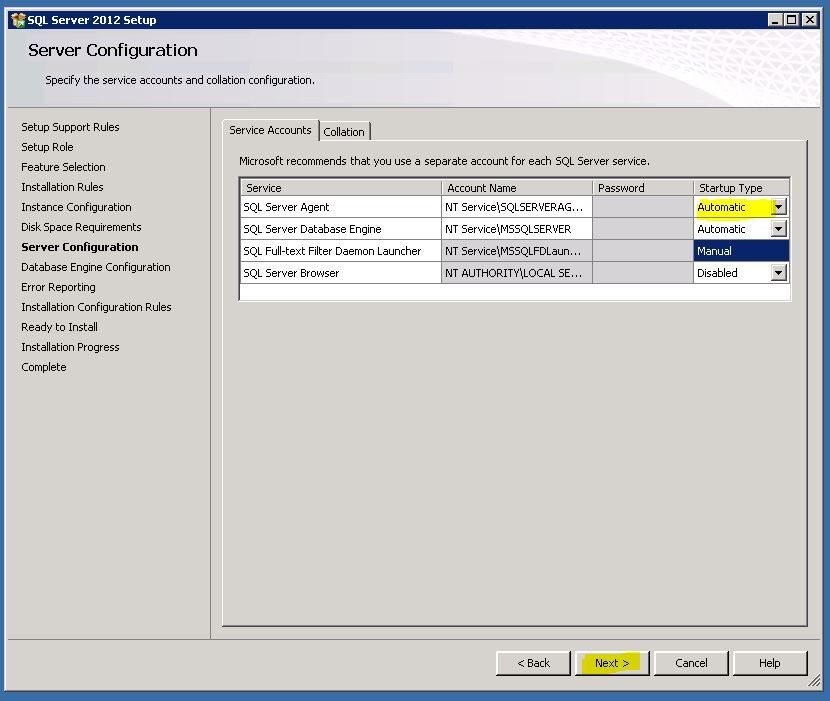
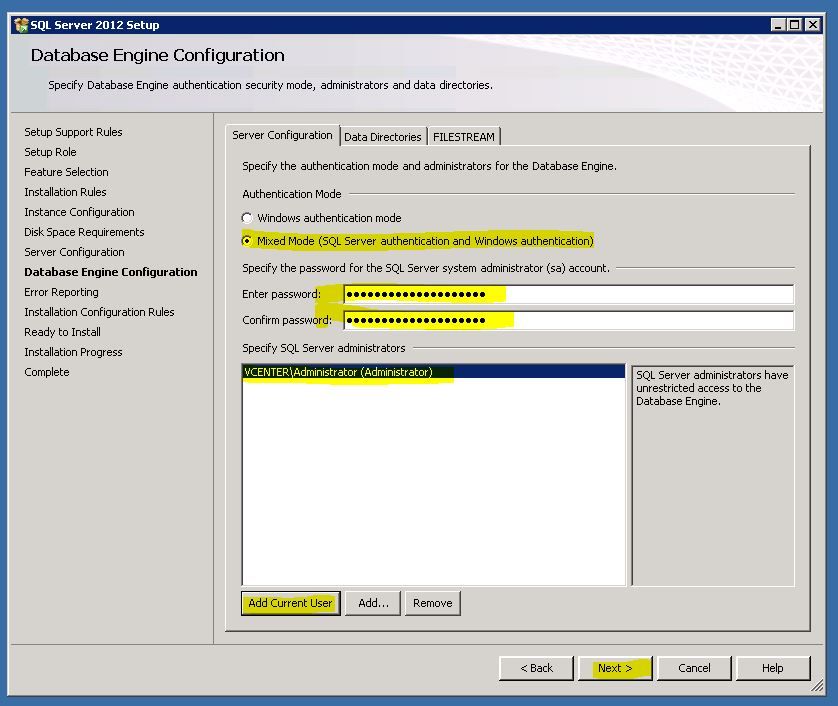
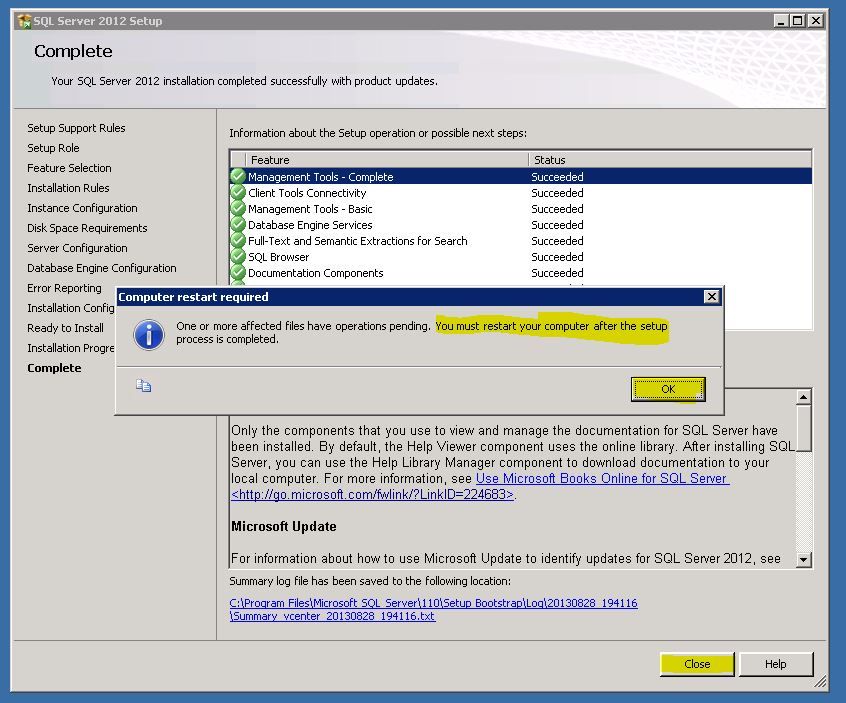
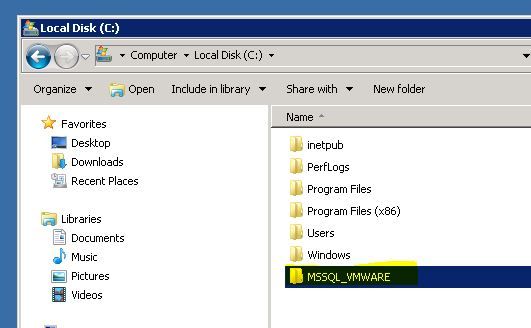
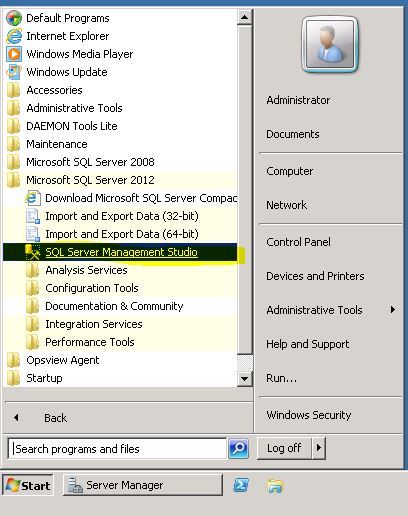
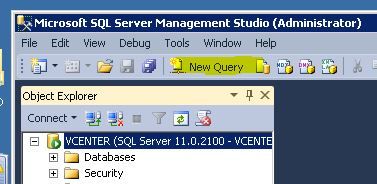
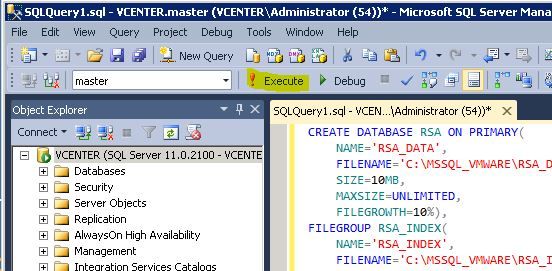
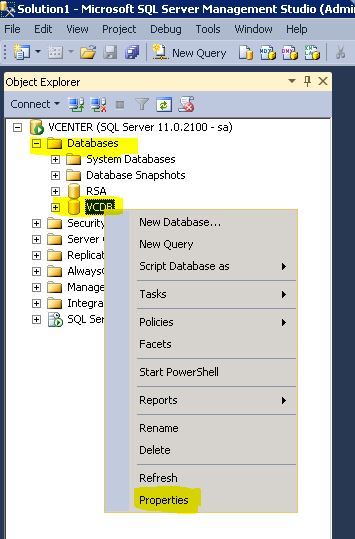
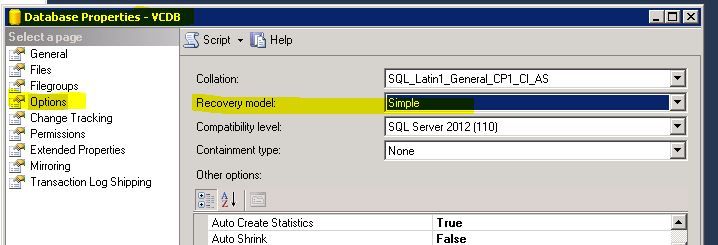
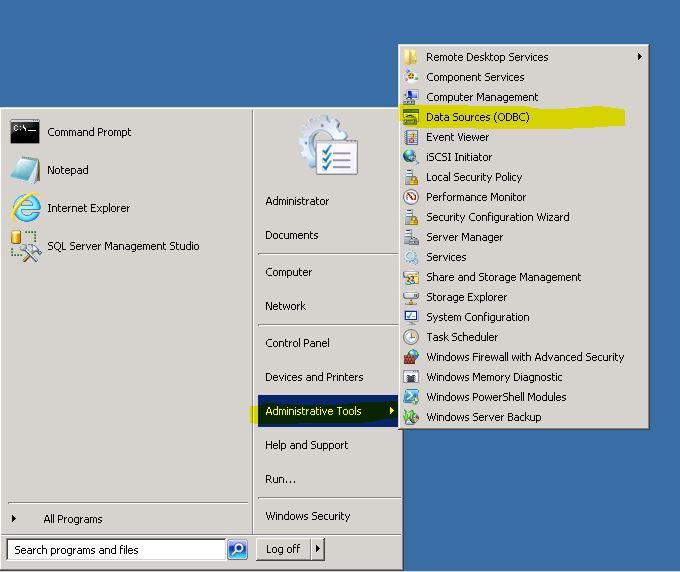
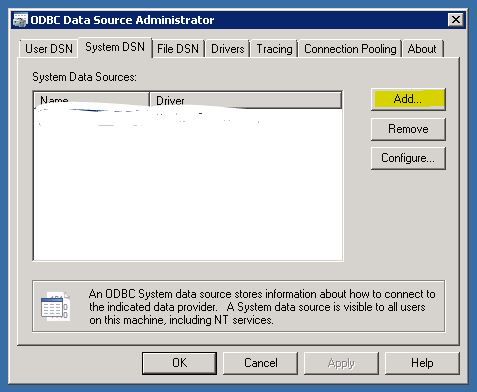
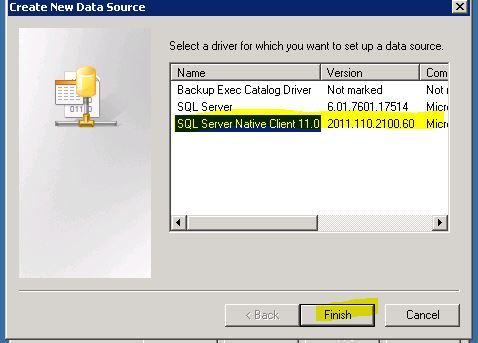
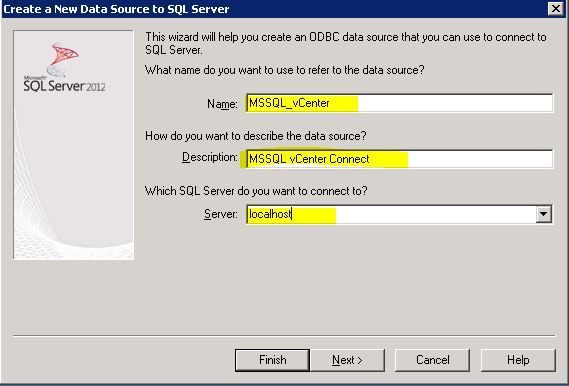
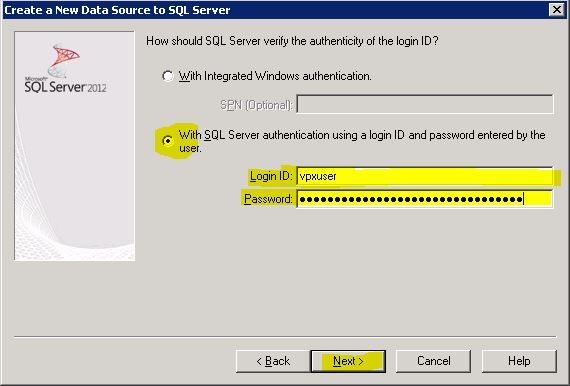
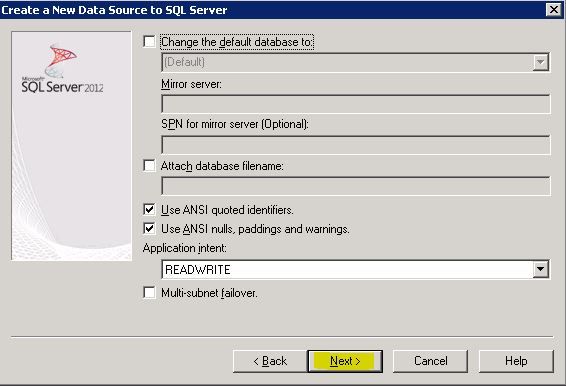
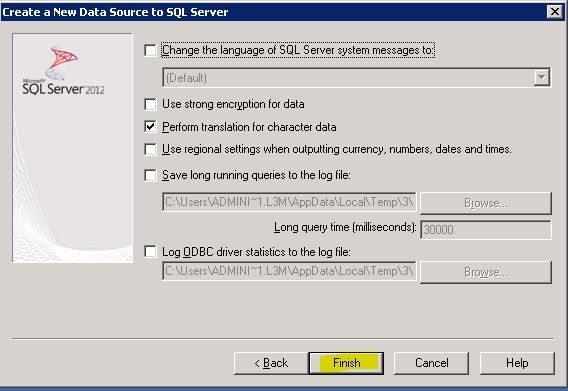
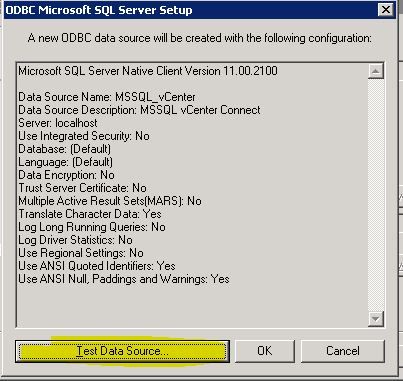
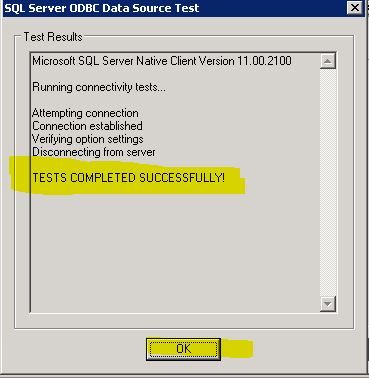
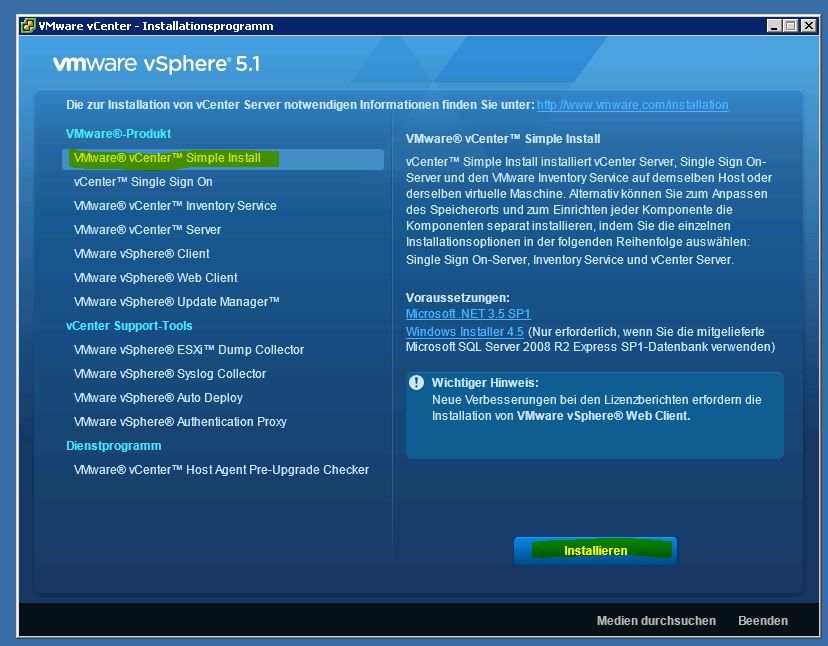
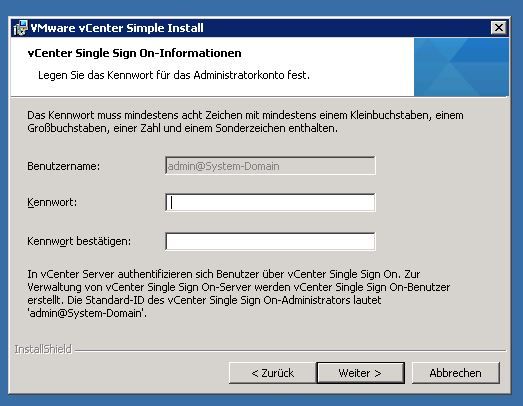
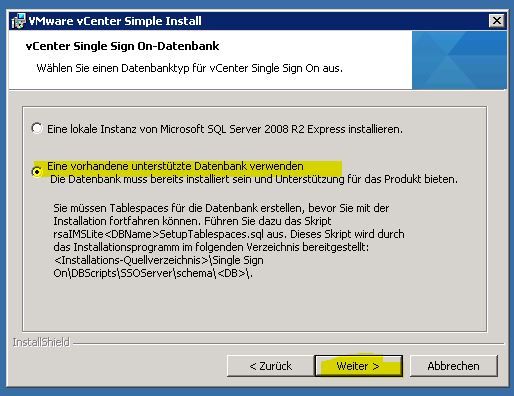
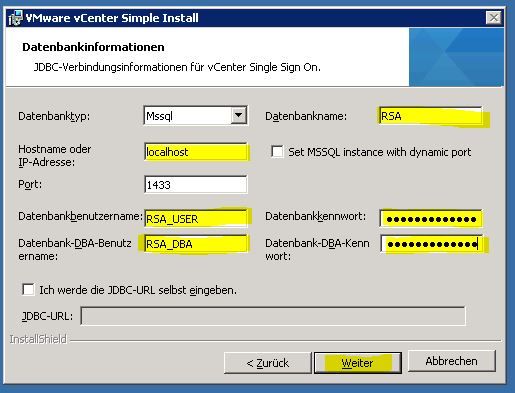
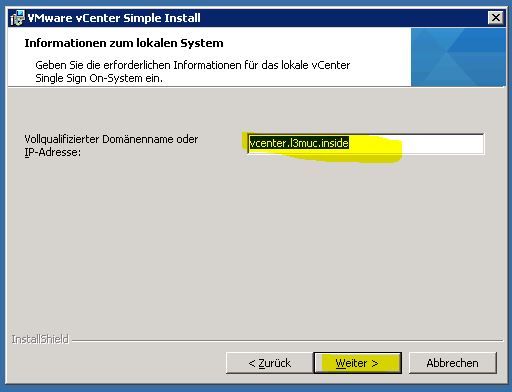
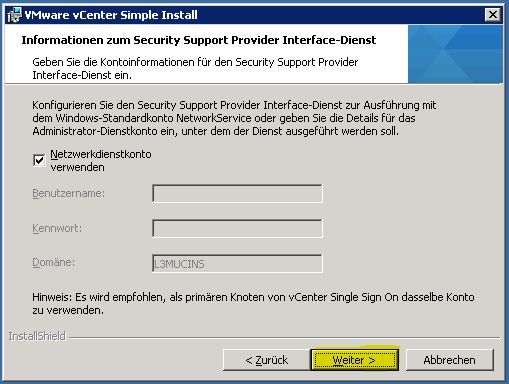
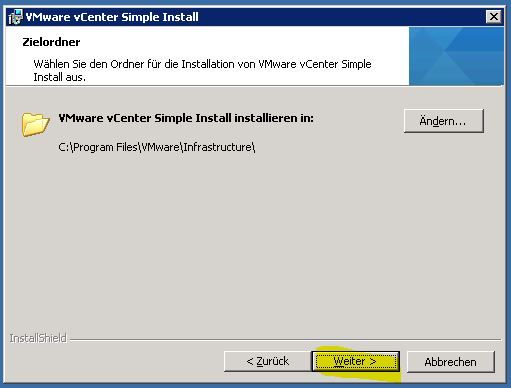
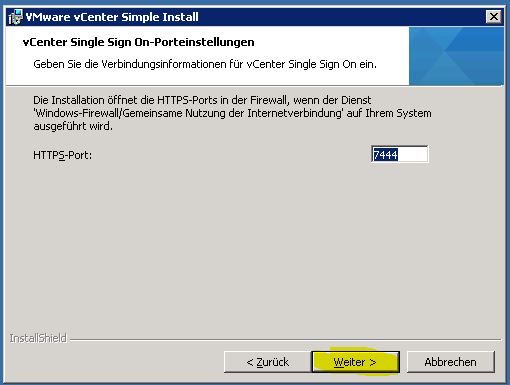
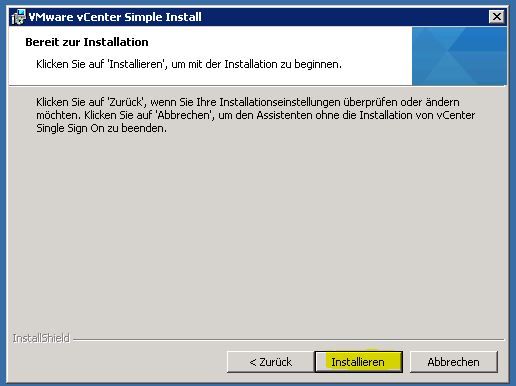
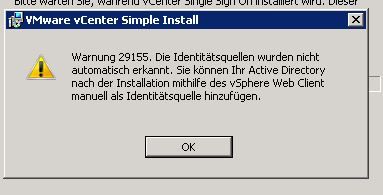
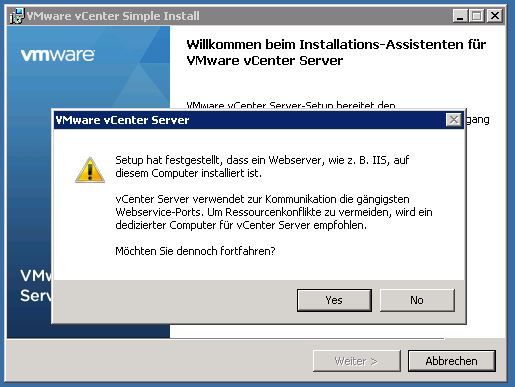
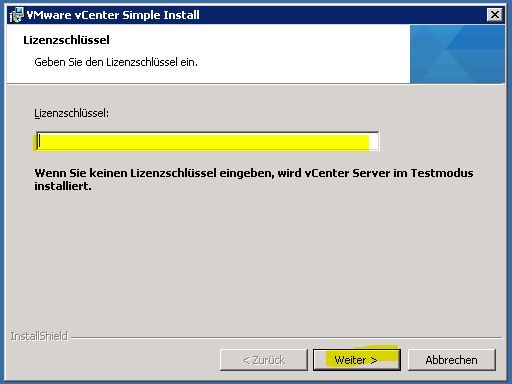
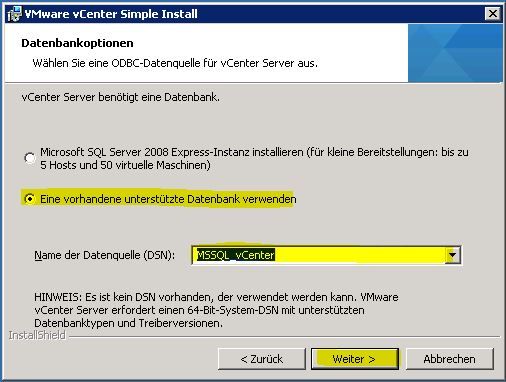
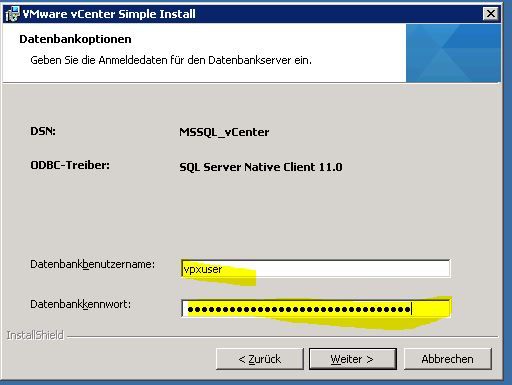
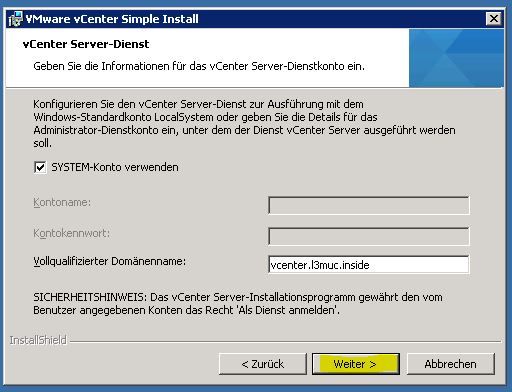
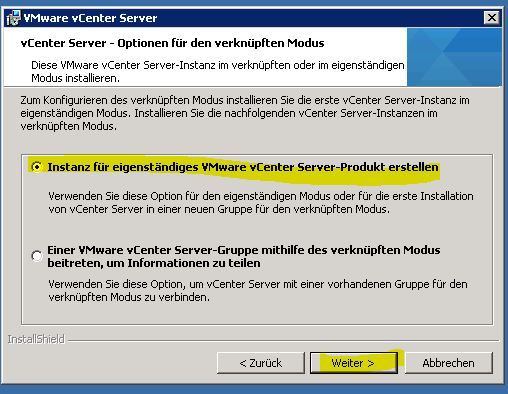
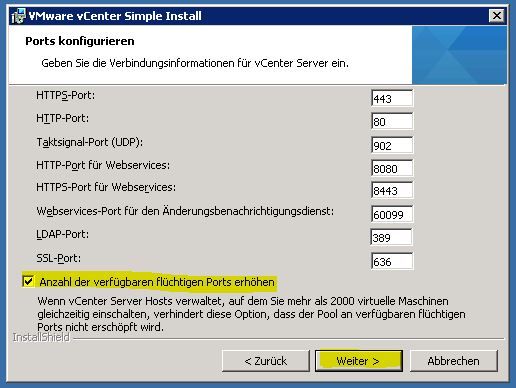
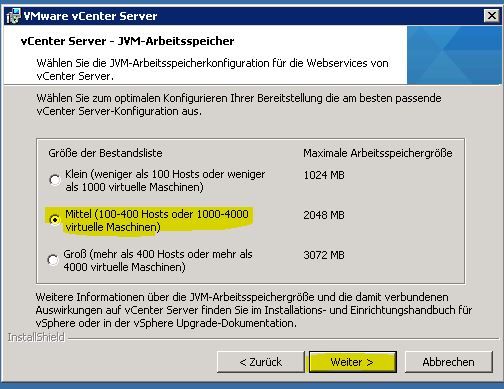
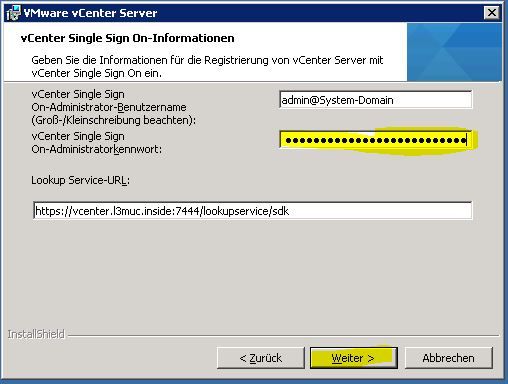
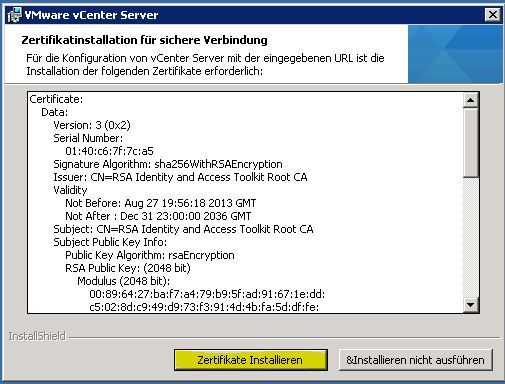
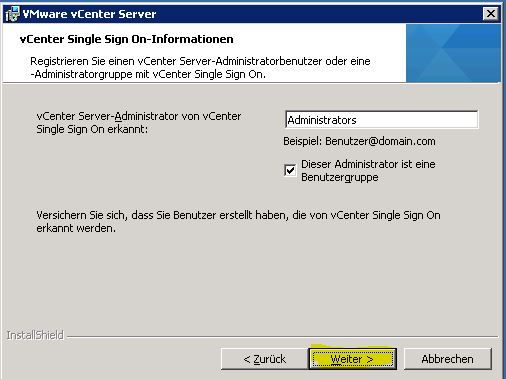
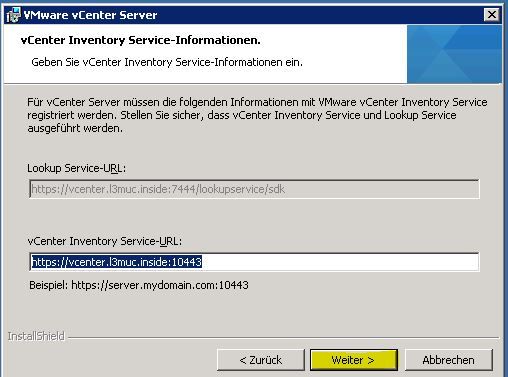
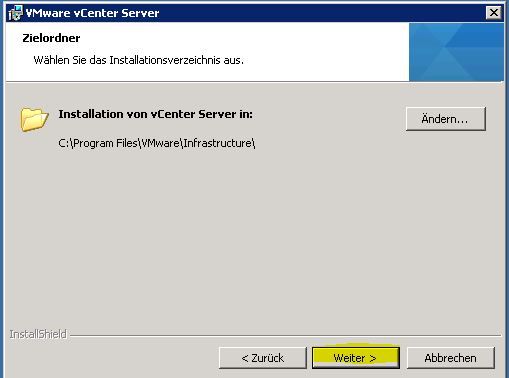
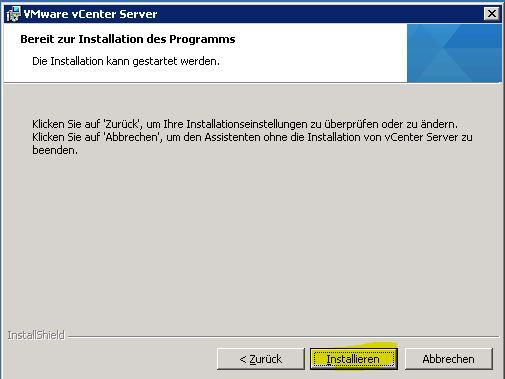
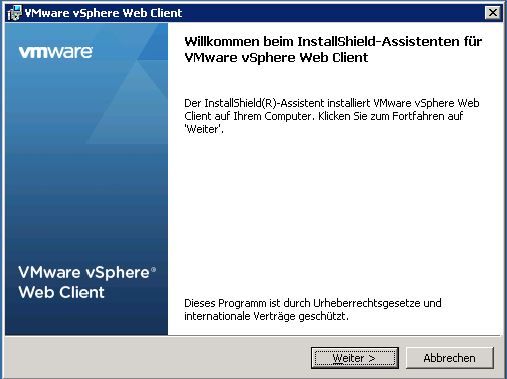
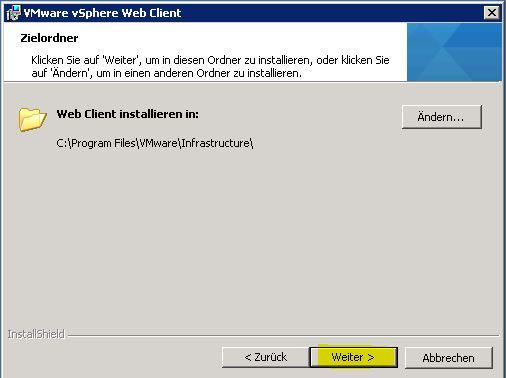
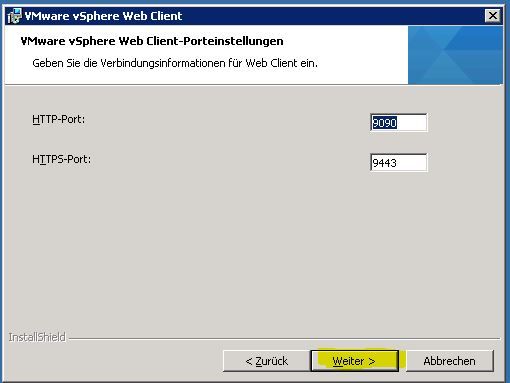
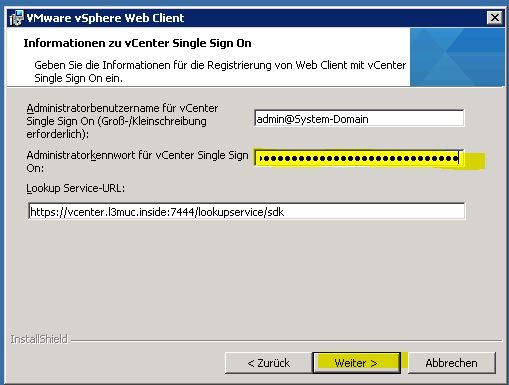
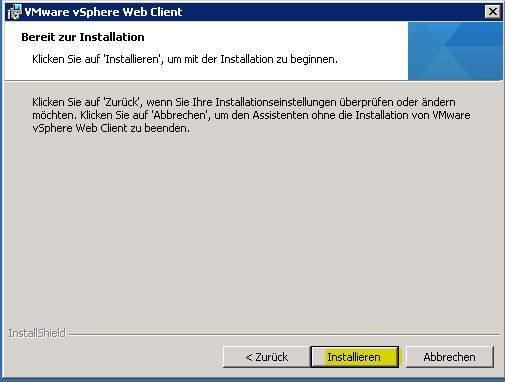
Schreibe einen Kommentar